Ways to Bank
Discover convenience with RCU
Rocky Credit Union gives you the options to manage your money easily and securely. The way you want, wherever and whenever you want.
Digital Banking
Manage your account/make payments
Get started with RCU online banking
Go to www.rockycreditunion.com and click the “Sign In” button located in the top right-hand corner of the screen.
Step 1: Sign in using your current login credentials
That’s the 19 digits on your debit card (or Login ID) and your Personal Access Code (PAC).
Step 2: Set up a new username
Avoid using only your name. Choose a unique username that you'll remember because once you create it, you can't change it. Your user name can be up to a maximum of 35 alphanumeric characters. Special characters are optional.
Step 3: Set up a new password
Choose a password with a minimum of 10 characters (35 characters max) with at least one uppercase letter, one lowercase letter and one number. Special characters are optional.
Step 4: Verify your identity
You’ll need to enter your mobile phone number or email address. If the contact information entered does not match the information we have on file a verification code will be sent to the mobile phone number or email address you entered. Enter that code in the verification pop-up, click “Confirm”.
Note: You will not receive a verification code if the contact information you entered matches the information we have on file.
Step 5: Confirm sign in details
If everything is correct, click “Create user profile” to finalize your new sign in information. Now whenever you sign in to online banking use your new username and new password.
Visit your app store to download RCU mobile app so you can bank anywhere, anytime.
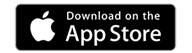
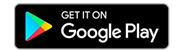
Note: The new RCU mobile app icon looks like this:![]()
When you go to your current RCU mobile banking app, it will direct you to the appropriate store (Apple's App Store and Google's Play Store) to download the new app.
You will need your 19-digit debit card number (for businesses, use your Login ID), your date of birth and either a valid mobile phone number or email address.
Go to www.rockycreditunion.com and click the “Sign In” button located in the top right-hand corner of the screen.
Step 1: Sign in using your debit card (or Login ID)
That’s the 19 digits on the front of your debit card (or Login ID).
Step 2: Verify your identity
You’ll need to enter your date of birth and either your mobile phone number or the email address we have on file for you. You will receive a verification code either through a text message or email. Enter that code in the verification pop-up, click “Confirm”.
Step 3: Set up a new username
Avoid using only your name. Choose a unique username that you'll remember because once you create it, you can't change it. Your user name can be up to a maximum of 35 alphanumeric characters. Special characters are optional.
Step 4: Set up a new password
Choose a password with a minimum of 10 characters (35 characters max) with at least one uppercase letter, one lowercase letter and one number. Special characters are optional.
Step 5: Confirm sign in details
If everything is correct, click “Create user profile” to finalize your new sign in information. Now whenever you sign in to online banking use your new username and new password.
Visit your app store to download RCU mobile app so you can bank anywhere, anytime.
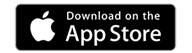
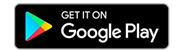
Note: The new RCU mobile app icon looks like this:![]()
When you go to your current RCU mobile banking app, it will direct you to the appropriate store (Apple's App Store and Google's Play Store) to download the new app.
Get started with RCU mobile banking
The RCU mobile banking app works on the following mobile operating systems:
- Apple (iOS): the current iOS version and the last 2 major versions
- Android: the current Android version and the last 4 major versions
You will need your 19-digit debit card number (for businesses, use your Login ID), your current Personal Access Code (PAC) and either a valid mobile phone number or email address.
Step 1: Download the app
If you were already using RCU mobile banking before and you're an iOS user, you’ll need to download the new RCU mobile banking app from Apple’s App Store.
Android users will need to delete the old RCU Banking app and download the new RCU mobile app from the Google Play Store.
Step 2: Sign in using your current login credentials
That’s the 19 digits on your debit card (or Login ID) and your Personal Access Code (PAC).
Step 3: Set up a new username
Avoid using only your name. Choose a unique username that you'll remember because once you create it, you can't change it. Your user name can be up to a maximum of 35 alphanumeric characters. Special characters are optional.
Step 4: Set up a new password
Choose a password with a minimum of 10 characters (35 characters max) with at least one uppercase letter, one lowercase letter and one number. Special characters are optional.
Step 5: Verify your identity
You’ll need to enter your mobile phone number or email address. If the contact information entered does not match the information we have on file a verification code will be sent to the mobile phone number or email address you entered. Enter that code in the verification pop-up, click “Confirm”.
Note: You will not receive a verification code if the contact information you entered matches the information we have on file
Step 6: Confirm sign in details
If everything is correct, click “Create user profile” to finalize your new sign in information. Now whenever you sign in to online banking use your new username and new password.
You will need your 19-digit debit card number (for businesses, use your Login ID), your date of birth and either a valid mobile phone number or email address.
Step 1: Download our new app
It’s available on Apple's App Store and Google's Play Store.
Step 1: Sign in using your debit card (or Login ID)
That’s the 19 digits on the front of your debit card (or Login ID).
Step 2: Verify your identity
You’ll need to enter your date of birth and either the mobile phone number or email address we have on file for you. You will receive a verification code either through a text message or email. Enter that code in the verification pop-up, click “Confirm”.
Step 3: Set up a new username
Avoid using only your name. Choose a unique username that you'll remember because once you create it, you can't change it. Your user name can be up to a maximum of 35 alphanumeric characters. Special characters are optional.
Step 4: Set up a new password
Choose a password with a minimum of 10 characters (35 characters max) and at least one uppercase letter, one lowercase letter and one number. Special characters are optional.
Step 5: Confirm sign in details
If everything is correct, click “Create user profile” to finalize your new sign in information. Now whenever you sign in to online banking use your new username and new password.
Features
- Activity Timeline
- Device Management
- E-statements
- Lock’N’Block®
- Account Opening
- Favourite Transactions
- One-Time Security Codes
- Two-Way Secure Messaging
- Personalization
- Lock your debit card
- Block ATM transactions
- Lock contactless payments to restrict “tap”
- Block unauthorized or unwanted use
- Block all international transactions
- Set up favourite transactions to save yourself time in the future
- Decide which accounts you want visible and the order they display
- Add or change your profile and background photos* with your own unique images
- Create shortcuts to easily view your account balances without signing in. Up to 3 accounts can be added to view balances easily
- Set up 3D Touch Shortcuts on your Apple® device to view balances easily
- Rename your accounts and set up a default (main) account
Digital Wallet
Managing your accounts
Bill Payments
- Add a new payee
- Pay a bill
- Schedule recurring bill payments
- Edit a scheduled payment
- Remove an existing payee
- Cancel a bill payment
You only need to do this once per vendor. After that, you can make your payments quickly and easily.
- Sign in
- If you’re using online banking click Transfers & payments, under Payments select Manage payees. If you’re using the mobile banking app, navigate to your menu “=”, select Payments and tap Manage payees
- Click the + symbol if you’re using our app, or the Add payee button if you’re on RCU’s online banking
- Search for the vendor name, enter your payee account number and confirm your payee details
- This request requires an additional security step. Select how you want to receive your confirmation code
- Enter the confirmation code you received to confirm that you want to add this bill payee and click Continue
To pay a bill, first create your payee list. If you're already set up to pay bills, then you're ready to go:
- Sign in to RCU’s digital banking
- If you’re using online banking click Transfers & payments, under Payments select Pay bills. If you’re using the mobile banking app, navigate to your menu “=”, select Payments and tap Pay bills
- Choose the account you’d like to pay from. If you’re using our app click Add Payment
- Select the bill vendor and enter the payment amount
- Change the payment date if you wish to schedule the bill payment for a future date
- Click Continue when you’re done and confirm your payment
- Click Add Payment if you’re using our app, click Continue and confirm your payment
Simply use the “Schedule recurring payments” option to set up recurring payments in online banking or in the mobile banking app. You can schedule a recurring bill payment up to three years in advance.
- Sign in
- If you’re using online banking click Transfers & payments, under Payments select Pay bills. If you’re using the mobile banking app, navigate to your menu “=”, select Payments and tap Pay bills
- Click on the Schedule recurring payments tab and select the account you will use to pay your bill
- Specify the vendor, amount, frequency of the payment and start and end date
- Confirm your payment
Tip: Deleting a payee will not automatically delete any future-dated or recurring payments for this payee. Before deleting a payee, we recommend that you review the list of scheduled bill payments and delete any future payments to this payee as necessary.
- Sign in
- If you’re using online banking click Transfers & payments, under Payments select Manage payees. If you’re using the mobile banking app, navigate to your menu “=”, select Payments and tap Manage payees
- Find the payee and click on the trash icon
- Confirm the payee to be deleted
RCU’s digital banking offers a convenient way to cancel bill payments.
- 1. Sign in to RCU’s digital banking
- 2. If you’re using online banking click Transfers & payments, under Payments select View scheduled payments. If you’re using the mobile banking app, navigate to your menu “=”, select Payments and tap View scheduled payments
- 3. Select the account the bill payment was made from
- 4. Select the payment you would like to delete
- 5. Confirm payment to be deleted
Did you know?
Payments that are visible in the Scheduled Payment menu cannot be cancelled online. If the payment is no longer visible you can contact us the same day and we will attempt to cancel it for you.
Interac e-Transfer
With Interac e-Transfer, you can receive and automatically deposit money. Using online or mobile banking, you can send money to anyone with:
- An email address or mobile phone number
- A bank account with a Canadian Financial Institution
- Online banking access
- Add a recipient
- Send an interac e-Transfer
- Receive an interac e-Transfer
- Set up an e-Transfer autodeposit
- Request money
- Cancel an interac e-Transfer
- Interac e-Transfer limits and fees
To send someone an Interac e-Transfer, they need to be on your list of recipients.
- Sign in
- If you’re using online banking click Transfers & payments, under Interac e-Transfer select Manage contacts. If you’re using the mobile banking app, navigate to your menu “=”, select Interac e-Transfer and tap Manage contacts
- Click the + symbol if you’re using our app, or the Add contact button if you’re on RCU’s online banking
- Enter the recipient’s name, email address and/or mobile phone number and notification method
- Enter a security question that the recipient will know the answer to, as well as the security answer he or she must provide to receive and deposit the money
- Confirm your contact details
- This request requires an additional security step. Select how you want to receive your confirmation code
- Enter the confirmation code you received to confirm that you want to add this recipient and click Continue
To begin using Interac e-Transfers you must have a profile created and the recipient added to you contact list.
- Sign in
- If you’re using online banking click Transfers & payments, under Interac e-Transfer select Send money. If you’re using the mobile banking app, navigate to your menu “=”, select Interac e-Transfer and tap Send money
- Select the account you would like to transfer funds from
- Select the recipient and the amount of the transfer
- Click Continue
Be sure to let the recipient know the answer to the security question (but don't send it along with the transfer). Your account will be debited the transfer amount immediately, plus a service fee (if applicable).
To receive an Interac e-Transfer you must have a profile created.
- When someone sends you an Interac e-Transfer, you will receive a notification through email or text message
- Click on the link to access a secure Interac website. You will be taken to the Interac website and asked to select your financial institution
- Sign in to online banking or our mobile banking app
- Enter the answer to the security question and click Accept
- Select the account you would like the funds deposited into and click Continue
- Confirm transfer details and click Confirm
The Interac Autodeposit feature allows you to have money sent via Interac e-Transfer automatically deposited directly into your RCU account, without having to answer a security question.
- Sign in to RCU’s digital banking
- If you’re using online banking click Transfers & payments, under Interac e-Transfer select Autodeposit settings. If you’re using the mobile banking app, navigate to your menu “=”, select Interac e-Transfer and tap Autodeposit settings
- Click the + symbol if you’re using our app, or the Add autodeposit button if you’re on RCU’s online banking
- Select what you want to register with and enter your mobile phone or email address
- Select the account where deposits will be made and check the box to acknowledge the statements
- Confirm autodeposit details and click Continue
- This request requires an additional security step. Select how you want to receive your authentication code
- Enter the confirmation code you received and click Continue
- You will receive an email or text message from Interac to complete the autodeposit registration. Click Complete registration
The Interac e-Transfer Request Money feature is not yet available on our new digital platform, but we are working on it
You can cancel pending, declined or expired transactions.
- Sign in
- If you’re using online banking click Transfers & payments, under Interac e-Transfer select History. If you’re using the mobile banking app, navigate to your menu “=”, select Interac e-Transfer and tap History
- Click on the Pending transactions tab, choose the pending transfer you want to cancel and click the Cancel or “X” button
- Click Continue and confirm transaction details
Personal Interac e-Transfer limits
| Sending | Receiving | |
| Per Transaction | $6,000 | $10,000 |
| Per Day | $10,000 | $20,000 |
| Every 7 Days | $10,000 | $70,000 |
| Every 30 Days | $20,000 | $300,000 |
Business Interac e-Transfer limits
| Sending | Receiving | |
| Per Transaction | $10,000 | $10,000 |
| Per Day | $20,000 | $100,000 |
| Every 7 Days | $30,000 | $300,000 |
| Every 30 Days | $40,000 | $900,000 |
Transfer / Send money
You can easily transfer money between your RCU accounts in just a few simple steps.
Did you know?
You can also schedule transfers up to two years in advance, or have them repeat daily, weekly, or monthly up to ten years. You can even make a RRSP or TFSA contribution by transferring into an existing variable RRSP or TFSA.
What you do:
- Sign in
- If you’re using online banking click Transfers & payments, under Transfers select Transfer funds. If you’re using the mobile banking app, navigate to your menu “=”, select Transfers and tap Transfer funds
- Choose the account you would like to transfer the funds from, the account you would like to transfer to, and enter the amount you would like to transfer
- Select the transfer type (it can be immediate, scheduled for a future date or recurring)
- Click Continue and confirm transfer details
You can transfer money to another RCU member’s account through online or mobile banking. To set up a member-to-member transfer you require the 12-digit RCU account number for that member. You must also have a valid email address or mobile phone number on file to complete the request.
Tip: Make your member-to-member transfer a favorite transaction. This way you won’t need to remember their 12-digit account number every time you want to transfer money to them.
What you do:
- Sign in
- If you’re using online banking click Transfers & payments, under Transfers select Transfer funds. If you’re using the mobile banking app, navigate to your menu “=”, select Transfers and tap Transfer funds
- Choose the account you would like to transfer the funds from and select the Transfer to Another RCU member radio button
- Enter the 12-digit account number you would like to transfer the funds to and the amount
- Select the transfer type (it can be immediate, scheduled for a future date or recurring) and confirm transfer details
- This request requires an additional security step. Select how you want to receive your confirmation code
- Enter the confirmation code you received to confirm that you want to transfer funds and click Continue
Mobile Deposits
Use your mobile app to deposit cheques to an eligible RCU Canadian savings or chequing account.
Did you know?
- The cheque can’t be drawn on the same account the funds are coming out of
- The cheque can’t be post-dated or altered
- Deposits need to be in Canadian funds drawn on a Canadian financial institution
- All deposits should be payable to, and endorsed by, the account holder
- The limit is $100,000 per cheque
- Keep remotely deposited cheques in a safe place for 90 days, then destroy them
What you do:
Sign in to the RCU mobile app, navigate to your menu “=” and select Mobile Deposit
- Select the account in which you’d like to deposit your cheque, and enter the cheque amount
- Using your device, take a picture of the front and back of your cheque
- Confirm deposit details
NOTE: The funds will immediately appear in your account, but normal hold times still apply for all deposited amounts.
Set Up/Manage Alerts
Alerts are notifications that RCU sends you to keep you informed of certain activities that have occurred on your accounts. We recommend you set them up so you will be notified if a transaction or action has happened that you didn’t perform.
Did you know?
You can set up alerts yourself, in online banking or on the mobile app, and choose how you will be notified. Just another convenient way to keep your banking experience secure.
- Sign in
- If you’re using online banking click My RCU, under Alerts select Security. If you’re using the mobile banking app, navigate to your menu “=”, select Alerts and choose Security
- Select the type of alerts you would like to receive and how you would like to receive them
- Save and you’re done.
- Sign in
- If you’re using online banking click My RCU, under Alerts select Account. If you’re using the mobile banking app, navigate to your menu “=”, select Alerts and tap Account
- Select the account you would like to link the alert to, type of alerts you would like to receive, how you would like to receive them
- Enter a dollar amount if applicable and Save
You can adjust or unsubscribe to your current alerts or subscribe to new ones at any time. Sign in to online banking, navigate to My RCU and choose from Account or Security Alerts.
You can also change your alerts on your mobile banking app by navigating to your menu “≡”, selecting Alerts and choose from Account or Security Alerts
Stop Payments
- Sign in to RCU’s online banking
- Go to Accounts, under Cheques select Stop cheques
- Click Create a stop cheque
- Select the account the cheque is drawn on
- Select a reason for the stop cheque request
- Enter the cheque date, the name of the payee, cheque number and cheque amount
- Click Continue and confirm cheque stop details
A service fee will be applied if the debit is returned as Stop. See our service fees for more information.
To stop a pre-authorized payment:
- Review your account activity to make sure that the pre-authorized payment hasn't already been processed.
- Contact us to stop a pre-authorized payment.
Update Personal Information
To update your home address, phone number(s) and email address yourself, we need to have either your mobile phone number or your email address in our system.
- In online banking, select My RCU, then under Settings click Contact details
- In mobile banking, navigate to your menu “≡”, select Settings and tap Contact details
Rocky Credit Union is stating our re-commitment to the Code of Conduct for the Credit and Debit Card Industry in Canada. The Code was designed to protect credit union members’ interests related to the issuance and acceptance of payment cards, and to the operation of payment card networks.
Business delegate management
- Add a delegate
- Edit delegate details/ level of access
- Reset password for delegate
- Steps to lock/unlock delegate access (can't delete a delegate)
- Select business services
- Click delegate management
- Click add delegate
- Create the delegate a user name (5-35 alphanumeric characters)
- Enter the name of the delegate
- Select on radio button the access level
- Select on radio button how the password will be received(their email or mobile number)
- Enter the email; enter the mobile number
- Type in any note that applies to the delegate. (eg. bookkeeper, accountant, etc)
- Accept Consent ; continue; confirm details; continue
- OTP received; enter in the OTP (one time passcode) ; continue
- Delegate added successfully
- The delegate will now receive their temporary password via email or text; you must notify them of their user name you have created for them.
- Login to RCU online banking with the business profile
- Select business services
- Click delegate management
- Find the delegate on the list
- Click the edit icon
- Make the necessary changes; continue; verify details; continue
- Receive OTP(one time password); enter the OTP you received
- Delegate information change is complete
- Login to RCU online banking with the business profile
- Select business services
- Click delegate management
- Find the delegate on the list
- Click the reset password to reset password
- The delegate will be prompted to enter new one upon signing in
- Login to RCU online banking with the business profile
- Select Business Services
- Click delegate management
- Find the delegate on the list
- Toggle the lock access on/off
Set business alerts/View pending transactions/Profile consolidation
- Setting business alerts/notifications for transactions
- View pending transactions
- Profile consolidation
- Delete a consolidated profile
- Login to RCU online business banking with your business profile
- Under MyRocky / Alerts
- Select Business
- Bill payment notification- you select if you want to get notified if approved, signor cancels, an expiring bill payment, or will notified of a pending bill payment
- Interac Etransfer notification- you select if you want to get notified if approved, cancelled, expiring, pending e transfer, an approved request for money, expiring request, cancelled request, or pending request for money
- Transfer to my account- you select if you want to get notified if is an approved transfer to my account, cancelled transfer, expiring transfer , pending transfer to my business account.
- Transfer to another CU member account- you select if you want to get notified if is an approved transfer to another member, cancelled transfer, expiring transfer, or is a pending transfer to another member account
- Login in to RCU online banking with the business profile
- Select business services
- Click my pending transactions
- Click my pending to view my pending transactions
- Click cancelled/expired to view cancelled/expired
- Login in to RCU online banking with the business profile
- Select business services
- Pending transactions
- Click pending your approval to view transactions waiting to be approved
- Login to RCU online banking with the business profile (can only be set up through business profile)
- Select business services
- Click profile consolidation
- Click add profile
- Enter personal profile username
- Enter personal profile password
- Continue; confirm details; continue
- Profile added successfully
- Login to RCU online banking with the business profile
- Select business services
- Click profile consolidation
- Locate the profile to delete
- Click on the trash bin icon
- Continue
- Verify details
- Continue
 Search
Search






 www.google.com
www.google.com




